Як абараніць канфідэнцыйныя дадзеныя ад пападанння ў рукі ворганаў ў выпадку магчымага затрымання.
Ніжэй прыведзены кароткі дапаможнік аб тым, як бяспечна карыстацца мэсэнджарамі і браўзерамі на вашым кампутары ў выпадку магчымай канфіскацыі тэхнікі.
Калі мы гаворым пра бяспеку, то варта памятаць, што гэта гэта праблема якую нельга вырашыць раз і на заўсёды,. Наступны дапаможнік, дзеля спрашчэння будзе датычыць сістэмы Windows.
Захоўванне даных і прыкладанняў.
Перш за ўсё, варта паклапаціцца аб месцы для захоўвання дадзеных і прыкладанняў. Калі тэхніку канфіскуюць і супрацоўнікі знаходзяць мэсэнджары з неадпаведнімі размовамі \ падпіскамі або браўзер, у якім праглядаўся забаронены рэжымам кантэнт, гэта можа стаць яцягчаючым фактарам для затрыманага.
Праверка, ці не былі заменены спампаваныя файлы інтэрнэт-правайдэрам або віруснымі праграммамі.
Невялікае адступленне. Спачатку спампуйце праграму Hashtab з http://implbits.com/, праграма дазваляе праверыць, ці не быў зменены які-небудзь спампаваны файл інтэрнэт-правайдэрам падчас перадачы на ваш кампутар. Распрацоўшчыкі праграмнага забеспячэння звычайна публікуюць на сваіх сайтах так званыя кантрольныя сумы файлаў, карацей кажучы, гэта матэматычныя функцыі, якія дазваляюць вылічыць ці быў заменены файл. Калі кантрольная сума не супадае з той, што паказана на сайце вытворцы, гэта азначае, што файл быў зменены трэцім бокам.
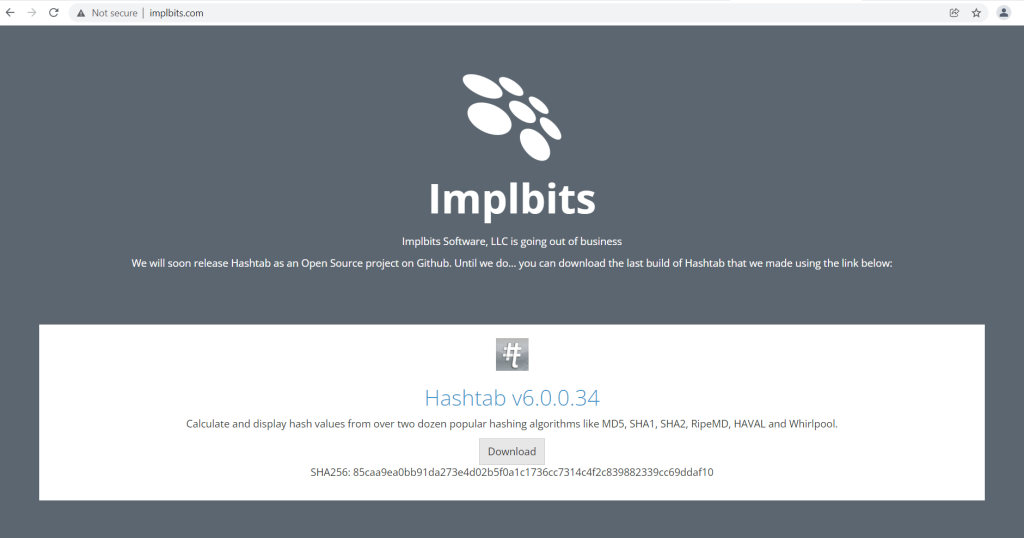
Сайт HashTab
Усталёўваем праграму. Цяпер абярыце Уласцівасці ў кантэкстным меню правяраемага файлу. Новая укладка FileHashes з’явіцца ў панэлі уласцівасцяў файла ў ёй будуць паказаны кантрольныя сумы файла, разлічаныя на аснове розных алгарытмаў. Цяпер мы можам скапіяваць кантрольную суму з вэб-сайта вытворцы праграмнага забеспячэння і праверыць ці з’яўляецца файл арыгінальным. Не рэкамендуецца выкарыстоўваць алгарытм MD5 з-за магчымых карэляцый. Калі ў спісе няма алгарытму, яго можна дадаць, пстрыкніце правай кнопкай мышы на полі з алгарытмамі, з’явіцца кантэкстнае меню, выберыце «Settings» і дадайце неабходны алгарытм, выбраўшы яго.
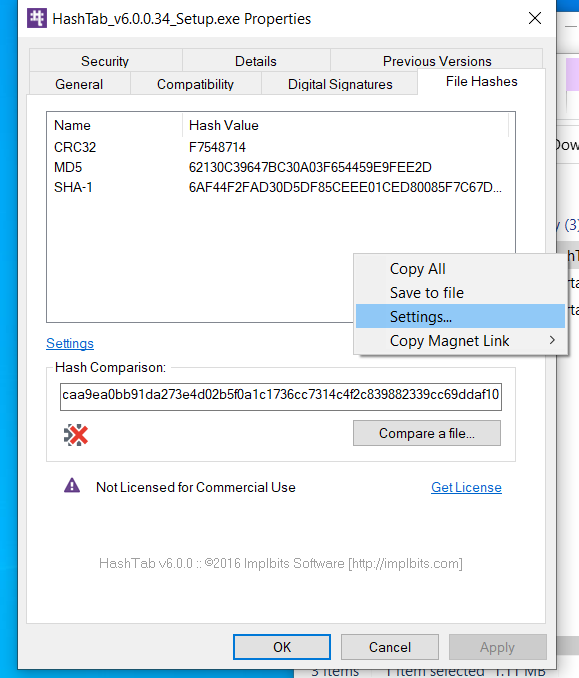
Калі з’яўляецца зялёная галачка, гэта азначае, што файл адпавядае кантрольнай суме, указанай распрацоўшчыкам праграмнага забеспячэння.
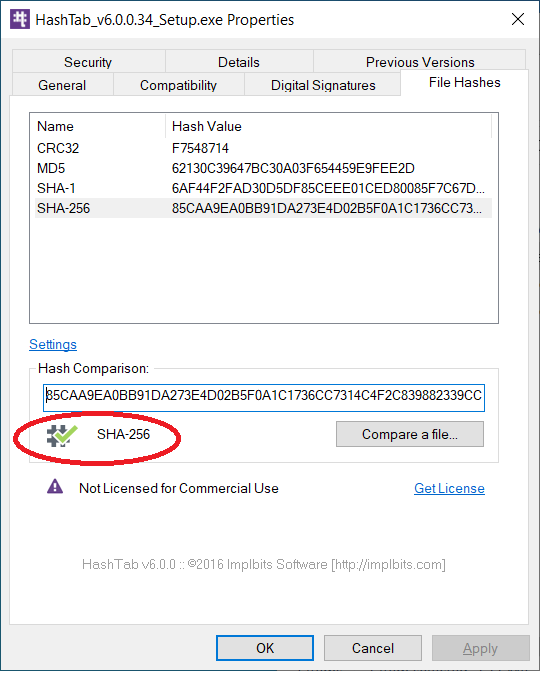
Ёсць зялёная галачка, кантрольная сума добрая
Стварэнне зашыфраванага месца для захоўвання прыкладанняў і дадзеных.
Для гэтага мы створым зашыфраваны кантэйнер VeraCrypt, у якім вы можаце захоўваць прыкладання і дадзеныя. Такі кантэйнер падобны на вялікі файл, яго можна падключыць да сістэмы як дыск і закідваць на яго розныя прыкладання і дадзеныя, якія не павінны патрапіць у непажаданыя рукі.
Для гэтага мы спампоўваем праграму VeraCrypt з сайта www.veracrypt.fr. Выбіраем версію Portable version for for Windows XP, Windows 10 and later, акрамя таго, унізе старонкі ў раздзеле Checksums ёсць спасылкі на файлы з кантрольнымі сумамі. Запусціце файл, пагадзіцеся з ліцэнзіяй, распакуйце яго ў адпаведнае месца і запусціце файл VeraCrypt-x64.exe або VeraCrypt.exe. У праграме націсніце кнопку Create Volume(Стварыць том)
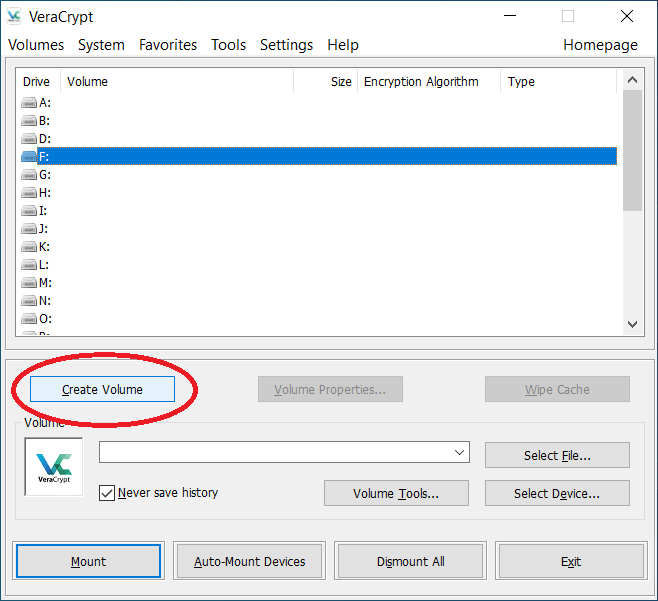
У акне майстра стварэння томаў VeraCrypt(VeraCrypt Volume Creation Wizard) абярыце опцыю Create an encrypted file container(Стварыць кантэйнер зашыфраванага файла)
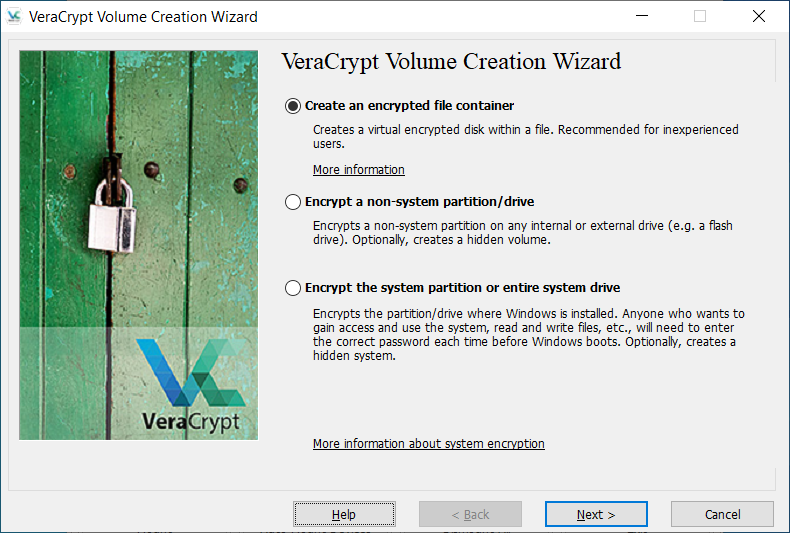
Ідзем далей, у раздзеле Volume Type(Тып тома) выбіраем Standard VeraCrypt volume(Стандартны том VeraCrypt)
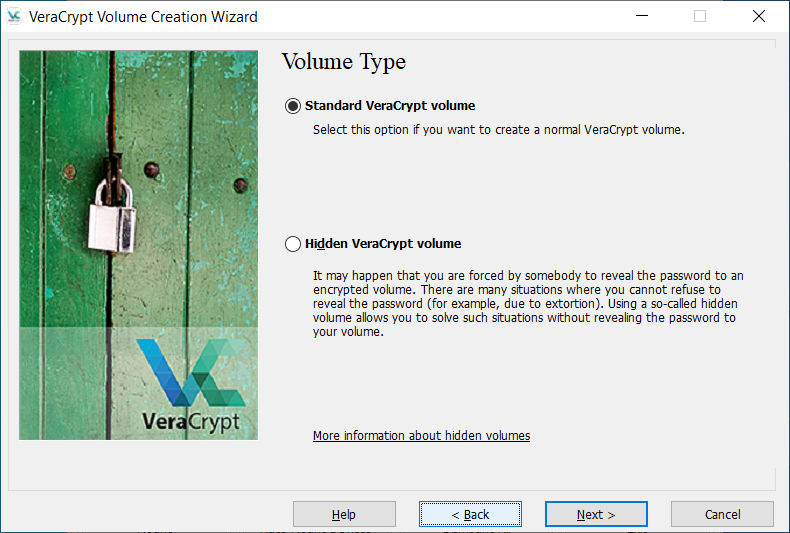
Ідзем далей, у раздзеле Volume Location (Размяшчэнне тома) выбіраем месца, дзе будзем захоўваць файл кантэйнера, выбіраючы Select File(Выбраць файл).

месцазнаходжанне і імя файла з’яўляюцца прыкладам
Едзем далей. У раздзеле Encryption Options(Параметры шыфравання) выбіраем, якія алгарытмы будуць выкарыстоўвацца для шыфравання нашага кантэйнера. У падраздзеле Encryption Algorythm(Алгарытм шыфравання) можна выбраць AES, Twolfish, Serpent або некалькі адначасова – пазначаныя дужкамі. Выкарыстанне некалькіх алгарытмаў, вядома, павышае трываласць шыфравання, але запавольвае працу кампутара з кантэйнерам.
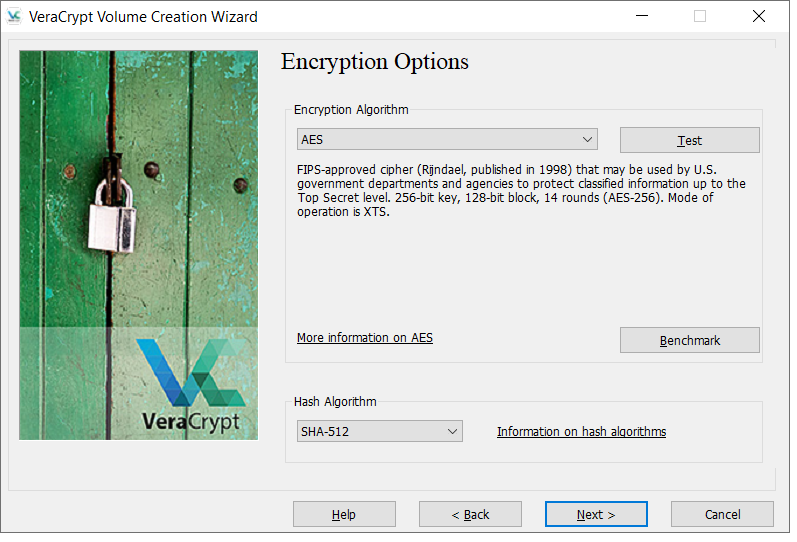
Едзем далей. У наступным раздзеле, Volume Size(Памер раздзелу), мы выбіраем памер кантэйнера. Я выбраў, напрыклад, 4 Гб.
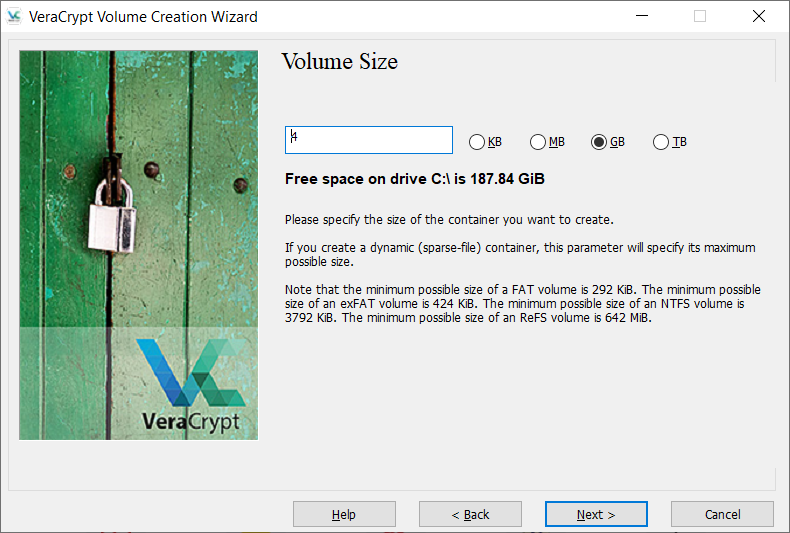
Ідзем далей у раздзеле Volume Password(Пароль тома), уводзім пароль, на падставе якога будзе забяспечаны доступ да нашага кантэйнеру. Рэкамендуецца выкарыстоўваць пароль 20 сімвалаў і больш, пароль павінен утрымліваць спецыяльныя сімвалы, лічбы, вялікія і малыя літары. Не рэкамендуецца выкарыстоўваць агульныя словы ў розных спалучэннях і даты, бо такі пароль лёгка адгадаць.
Вы таксама можаце абараніць доступ да файлаў у кантэйнеры з дапамогай файла ключа, гэта можа быць любы файл, а таксама файл згенераваны праграмай VeraCrypt. Перавага гэтага рашэння ў тым, што пасля канчатковага выдалення файла ключа доступ да змесціва кантэйнера практычна немагчымы. Скарыстцацца файлам-ключом можна, выбраўшы опцыю Use Keyfiles (Выкарыстоўваць файлы ключоў) і націснуўшы на Keyfiles(Файлы ключоў). У акне якое з’явіцца абярыце Add Files(Дадаць файлы), калі вы хочаце выкарыстоўваць існуючы файл, або Generate Random Keyfile(Згенераваць выпадковы ключавы файл) для стварэння новага файла ключа з дапамогай праграмы VeraCrypt.
Калі мы згенеравалі ключ або стварылі пароль, мы ідзем далей. У меню Volume Format (Фармат тому) мы хаатычна праводзім курсорам па вобласці акна праграмы VeraCrypt, пакуль не з’явіцца поўная зялёная паласа побач з тэкстам Randomness Collected Mouse Movements.
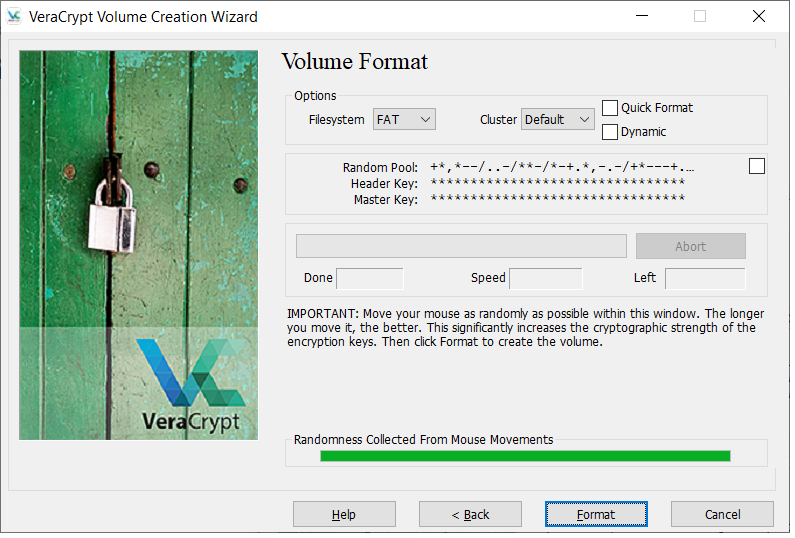
Мы таксама можам выбраць тып файлавай сістэмы ў опцыі Filesystem(Файлавая сістэма), калі гэта неабходна. У канцы націсніце кнопку Format(Фарматаваць), праз некаторы час з’явіцца паведамленне The VeraCrypt volume has been succesfully created(Том VeraCrypt быў паспяхова створаны).
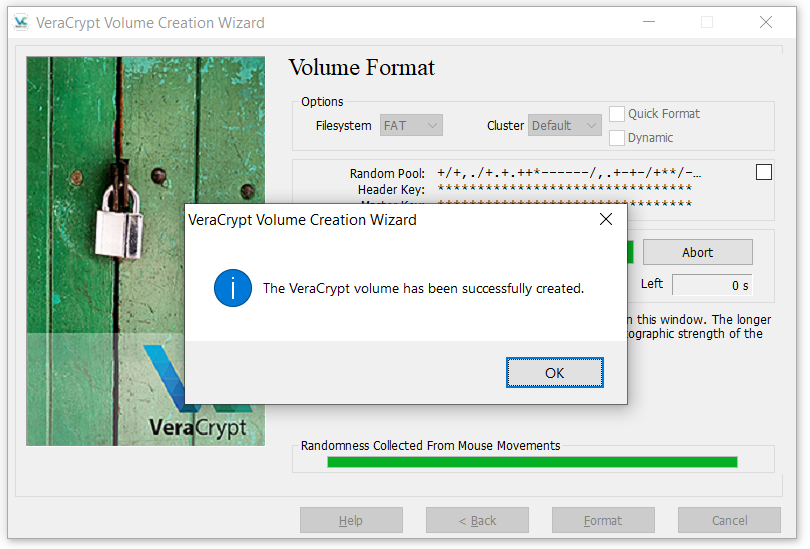
У нас ёсьць гатовы кантэйнер. Мы націскаем Exit(Выхад), калі нам не патрэбны наступны. Цяпер прыйшоў час пакласці ў яго файлы.
Выкарыстанне кантэйнера VeraCrypt
Каб выкарыстоўваць кантэйнер у якасці дыска, нам трэба яго змантаваць. Для гэтага адкрыйце праграму VeraCrypt, націсніце кнопку Select File(Выбраць файл), а затым выберыце файл кантэйнера, націсніце кнопку Open(Адкрыць). Шлях да файлу кантэйнера з’явіцца ў VeraCrypt. Выберыце літару дыска і націсніце кнопку Mount(Змантаваць), увядзіце пароль, падключыце ключы (калі вы іх згенеравалі), націснуўшы Keyfiles. Цяпер вы можаце выкарыстоўваць кантэйнер як звычайны дыск. Варта не забываць дэмантаваць кантэйнер, калі вы ім не карыстаецеся, бо пакуль ён змантаваны, хто заўгодна з доступам да уключанага кампутару можа атрымаць доступ да яго дадзеных. Для гэтага абярыце літару дыска з кантэйнерам ў VeraCrypt і націсніце кнопку Dismount(Дэмантаваць).
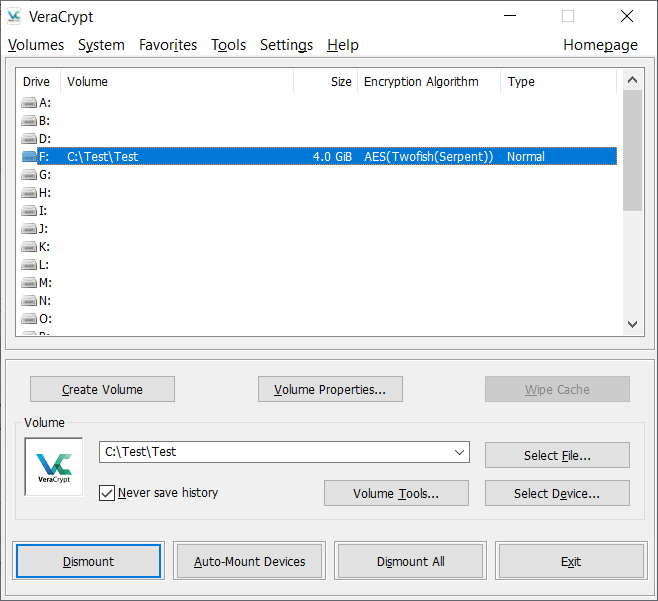
Партатыўная версія прыкладанняў
Прыкладанні ў партатыўнай версіі – гэта праграмы, якія захоўваюць дадзеныя карыстальніка не ў сістэмным раздзеле кампутара, які мы звычайна выкарыстоўваем, а ў сваёй тэчцы. Пры працы з канфідэнцыяльным кантэнтам мы выкарыстоўваем партатыўныя праграмы, якія змяшчаюцца ў нашым замантаваным кантэйнеры. Так не пакідаем незашыфраваных слядоў на ўласным кампутары. Мы таксама можам захоўваць канфідэнцыйныя файлы ў кантэйнеры. Пасля таго, як вы скончыце працу з канфідэнцыяльным змесцівам, трэба проста закрыць запушчаныя з кантейнеру праграмы, файлы, якія змяшчаюцца ў кантэйнеры, і дэмантаваць яго. Шмат карысных прыкладанняў можна спампаваць з сайта Portableapps, ёсць папулярныя браўзеры(Chrome, Firefox), а таксама мэсэнджары (напрыклад, Telegram).
Тэма будзе працягнута і паглыблена ў наступных частках.

